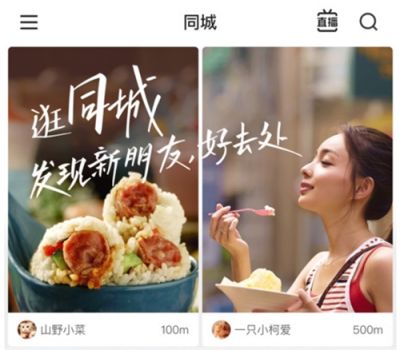想要让画面突出某部分肯定会使用模糊功能来实现,今天我们就来看看ps滤镜中的模糊画廊的使用方法。

上图使用了ps cc里面【滤镜】—【模糊画廊】—【场景模糊】

当然这个功能需要ps cc版本才有,之前的版本是木有滴,所以想要学习的童鞋,更新一下自己的工具也是很有必要滴。如果你的cc版本没有【模糊画廊】菜单栏的话那就是在【模糊】的子菜单栏里面

这个功能很强大,能够非常方便的制作出这个效果。
要注意的是如果是【形状图层】的话需要转化为【智能图层】才可以使用。
我们看到建立了这个滤镜之后出现了一个【圈】,我们这里把它叫做【调整圈】,在下面也都这样叫了。这个【调整圈】的作用很多,还挺重要,它的作用有:调整模糊程度以及模糊方向,以及多个不同的模糊效果
调整模糊程度
在【调整圈】周围有一圈类似加载效果的一个调整的地方,这里是调整模糊程度的,并且右上角的位置也是可以调整的。

调整模糊方向
这个【调整圈】是可以自己再另外添加的,所以我们可以添加两个或者更多个(当鼠标指针有一个图钉带+号的时候就可以添加),再加上可以移动【调整圈】的位置,这样就实现了调整模糊的方向。

哈哈,是不是感觉出来了。
我们还可以添加更多的【调整圈】做出更佳的效果

这里我们发现,在有多个【调整圈】的情况下,【调整圈】影响的是四周的效果。比如上图我们中间【调整圈】的模糊程度是0,所以就是没有模糊效果的。
光圈模糊

光圈模糊类似场景模糊,除了【调整圈】之外多了一个外圆的范围,以这个范围外去模糊图像,并且还可以调整圆角值。
另外我们看到右下方的界面还可以添加杂色效果

另外还有倾斜模糊、路径模糊、旋转模糊,这个我们之后会继续介绍
之前在be上看到这类效果的时候其实就想出一个这种动态的效果,因为模糊是有数值的,其实就是100-0的变化过程,然后我就开始琢磨。最后发现ps里面还不太好弄这类效果,而且会比较复杂,因为ps的时间轴还不支持参数上面的动态变化,所以我们转到ae上面去做。其实原理是一样,所有的人都能做出来,唯一的要求就是需要一个ae软件。
,