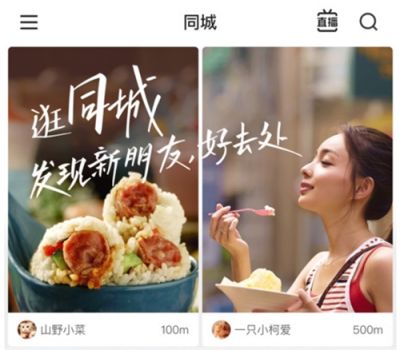有朋友认为去字幕是很简单的,但想去字幕去的好也不容易,而且在有些特殊情况下,需要通过专业的工具才能做出满意的效果。那么我们如何通过使用Vegas去除我们的字幕呢?下面就随小编一起来看看吧。

第一步,将素材拖入轨道。
第二步,找到需要去字幕的片段,然后用S键与剩余的视频片段分隔开来,可以拖到一旁,给片段留点空间以备用,此时可以看到片段内是有字幕的。
第三步,按住C t r l + S h i f t + Q生成新的视频轨道,再把要用到的素材复制一份,并用U键分离复制出来的视频和音频,将音频删除,然后把剩下的视频部分拖入到新的视频轨道内。
第四步,观看原视频部分,调到字幕出现的那一帧,按下S键,将剩余部分删除,再拖动到复制的视频部分下方,起点对齐。可以看到,由于删除了字幕部分,下方的视频明显短于上方,接下来要将它们的时长调至相等。
第五步,按住C t r l键同时鼠标左键选中原视频右端,再拖至与上方视频完全对齐即可。
第六步,右键单击上方视频,选择“视频事件平移/裁切”选项,会弹出一个新窗口。
第七步,可直接鼠标左键单击新窗口底部的轨道来找到字幕出现的位置。
第八步,勾选新窗口左下角的“蒙版”选项,再选择“矩形或正方形蒙版创建工具”。
第九步,使用蒙版工具把字幕框起来,刚刚好为佳,但是因为难度较大,所以建议只大一点点,切记不要大太多,可借助鼠标滚轮放大图片来框,会更精准一点。
第十步,点击”模式“选项右边的”正“选项,再选择其中的“负”选项。
关闭新窗口,这样这个片段的去字幕效果就完成。
可以看到,一直到片段末尾部分,字幕也没出现,但是还有一个,就是声音也会被消灭掉,如果想配上原声,还得从前面的视频鼠标左键拖动与素材相等时长的声音片段才行,可用M键定好位。
第十一步,用S键将刚定好位的片段与主体视频分隔开来,再用U键分隔两处需要调整的的视频音频,将定好位的视频删除,将声音失效的音频片段删除。
第十二步,将音频轨道拖到视频轨道下方即可
,