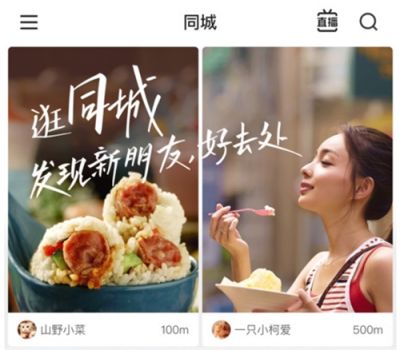ps中想要制作一个像素图片效果,该怎么制作呢?下面我们就来看看详细的教程。
,
1、首先新建文件,点击“文件”,“新建”。为了简单一点就做一个长宽都为十像素的图片。

2、图片非常小,我们需要放大很多倍,到自己适合的大小。快捷键ctrl“+”


3、此时我们需要看到像素网格。新建一个图层,填充背景色黑色。


4、单击“视图”-----“显示”----“显示像素网格”


5、这是我们一般使用铅笔,涂出来自己想涂的网格。(画笔有时会带晕染效果。)类似下图,如果喜欢这样风格,可以使用画笔。

6、我们改用铅笔工具,改为方形。cs6中一般自动就是方形。然后就可以涂网格啦。


7、但是这时它的大小是非常小的,我们需要将它变成正常大小,并且不影响像素画。(当然除了你取消网格线,截屏)
8、我们新建一个图片,更改为自己需要的大小。将像素图片移到新的图片上。(按住左键不放,直接移到新建的图片上。)可以看出来,在新的画布上,她是非常小的。


9、简单的放大,回让图片模糊。现在我们选择像素画所在图层,单击鼠标右键,选择“转化为智能对象”

10、然后“编辑”----“首选项”----“常规”


11、然后选择“保留硬边缘”

12、这时就可以直接对像素画所在图层进行放大变换,而不影响本来效果。(快捷键ctrl+t)我粗略做出来的比较丑。

以上就是ps中制作马赛克效果的教程,希望大家喜欢,请继续关注。